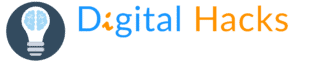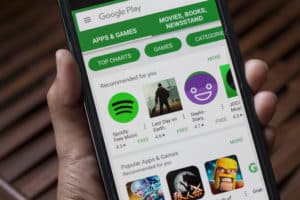Apps unter Windows sind besser geworden. Aber ab und zu stolpern Sie über eine wirklich nützliche mobile App, die noch nicht den Weg zum PC gefunden hat. Wenn es jedoch auf Android läuft, gibt es gute Nachrichten. Mit Hilfe von Drittanbietersoftware kannst Du es wahrscheinlich auf Ihrem Windows-Computer ausführen. Wir haben hier folgende verschiedene Möglichkeiten aufgeführt wie du Android-Apps auf deinem Windows PC ausführen kannst.
Android-Apps mit Bluestacks-Emulator ausführen
wie man Android-Apps in Windows bluestacks4 ausführt.
Der Bluestacks App Player ist einer der robustesten Android-Emulatoren überhaupt, mit dem du Spiele und Apps auf Android 7.1.2 (Nougat) auf deinem Windows-Desktop ausführen kannst. Es verfügt über eine benutzerdefinierte Benutzeroberfläche, die es einfach macht, Emulationseinstellungen umzuschalten und Anwendungen zu starten, sowie über die „Layercake“-Technologie, die Hardwarebeschleuniger verwendet, um die Leistung von Android-Spielen unter Windows zu verbessern. Wenn du einen Facebook- oder Twitch-Account und einen PC mit mehr als 8 GB RAM hast, kannst du sogar Apps und Spiele direkt aus dem Bluestacks-Fenster übertragen.
Es ist wichtig zu beachten, dass Bluestacks zwar kostenlos ist, ein optionales Abonnement ($4 pro Monat oder 40$ pro Jahr) Premium-Support und exklusive Angebote von App-Entwicklern jedoch ermöglicht.
So installierst Du Bluestacks auf der Festplatte deines Computers:
Schritt 1: Lade den Installer von der offiziellen Bluestacks Website herunter.
Schritt 2: Starte die Installationsanwendung und wähle den Speicherort für App und Datendateien. Leider kannst du das Bluestacks-Verzeichnis nicht ändern – es wird standardmäßig auf dem Boot-Laufwerk installiert.
Schritt 3: Sobald die Installation von Bluestacks abgeschlossen ist, startest du die Anwendung. Gib deine Anmeldedaten für das Google-Konto ein – Du meldest dich ganz normal im Google Play Store an, wo du alle installierten und gekauften Apps von dir finden kannst.
Die Emulator Alternative: Mit Dual-Booting Android Apps starten
Es gibt eine Alternative zu Android-Emulatoren, die Ihnen neuere Versionen von Android bietet, aber das Setup ist etwas aufwändiger. Es wird „Dual-Boot“ genannt und verwandelt Ihren Windows-Computer effektiv in ein Android-Gerät. Du bekommst die Möglichkeit, in Android zu booten, wenn Du deinen Computer einschaltest, und Android funktioniert genauso wie auf deinem Smartphone oder Tablet.
Es ist jedoch nicht so einfach wie die Installation von nativem Android. Da Computerhardware wie Intel-Prozessoren, Grafikkarten und physische Festplatten von einem Drittanbieter zu Android hinzugefügt werden müssen, musst du eine benutzerdefinierte Distribution finden, die deinen Computer unterstützt.
Über ein OS: Phoenix OS – Android Betriebssystem für Windows
Wie das inzwischen ausgemusterte Remix-Betriebssystem ist auch Phoenix OS ein vollwertiges Android 7.1 oder 5.1 Betriebssystem, das auf deinem Windows-Rechner läuft. Das gibt ihm die Funktionalität eines Desktop-Betriebssystems, zusammen mit der gesamten Kompatibilität mit Android-Anwendungen. Folge einfach den Schritten um es einzurichten:
Schritt 1: Gehe auf die Phoenix OS Download-Seite und lade das neueste Installationsprogramm für deinen PC herunter. Wähle die .exe oder .ISO-Datei für die gewünschte Version von Android. Aktuell solltest du das Installationsprogramm für Android 7.1 oder Android 5.1 wählen.
Schritt 2: Erstelle eine neue Partition für Phoenix OS, auf der du installieren kannst. Weitere Informationen dazu findest du in der Windows-Anleitung.
Schritt 3: Starte das Phoenix OS-Installationsprogramm und installiere es auf der neuen Partition. Alternativ kannst damit ein bootfähiges USB-Laufwerk erstellen und beim Booten installieren.
Schritt 4: Wähle einen Laufwerksbuchstaben und die Größe des zu erstellenden Laufwerks.
Schritt 5: Warte bis der Installationsvorgang abgeschlossen ist. Dann starte neu und wähle Phoenix OS aus dem Boot-Menü aus. Die neuesten Versionen von Phoenix OS sind im Google Play Store vorinstalliert, also lade einfach deine Android Apps von dort herunter und los geht’s!
Open-Source Variante: Android-X86
Android-x86 ist ein Open-Source-Projekt, das darauf abzielt, die neueste Version von Android auf Windows Hardware zu portieren, die sich derzeit bei Android 8.1 RC2 Oreo befindet. Die neueste Version von Android-x86 bietet eine sehr willkommene Unterstützung für Googles Benachrichtigungsfunktionen, eine intelligentere Verwaltung von Hintergrundanwendungen, eine intelligente Textauswahl und OpenGL ES 3.x Hardwarebeschleunigung für Intel, AMD und Nvidia Grafiken.
Obwohl die Anpassungen an das Android-Betriebssystem minimal sind, hat das Android-x86-Team einige sinnvolle Optimierungen vorgenommen, um Ihrer Android-Installation eine desktopähnliche Oberfläche zu geben. Diese Version enthält Funktionen wie einen neuen Starter für die Taskleiste und Apps können auch in skalierbaren Fenstern und nicht nur im Vollbildmodus gestartet werden.
Mit Android-x86 kannst du Android auch nach deinen Wünschen anpassen. Du kannst Themen von Drittanbietern, Home-Bildschirme und mehr installieren, ohne sich Sorgen machen zu müssen, ob sie gut zusammenspielen – im Gegensatz zu Remix OS. In dieser Liste finden Sie die unterstützten Geräte.
So installierst du Android-x86 auf der Festplatte deines PCs:
Schritt 1: Stelle zunächst sicher, dass die Festplatte deines Computers mindestens 2 GB freien Speicherplatz hat. Lade die neueste Android-x86 ISO Version herunter. Wenn dein Gerät nicht aufgeführt ist, lade einfach die generische Datei herunter.
Schritt 2: UNetbootin herunterladen. Öffne UNetbootin und wähle die Android-x86 ISO-Datei aus, die du zuvor heruntergeladen hast. Wähle das USB-Laufwerk aus der Liste der Optionen aus und klicke auf OK. Nun,Warte bis UNetbootin Android kopiert und installiert hat.
Schritt 3: Starte deinen Computer neu und wähle Boot auf dem Bildschirm Boot Device Selection. Wähle dann deinen USB-Stick aus. Wähle im UNetbootin-Menü Android-x86 auf Festplatte installieren.
Schritt 4: Wähle die Partition – oder den Speicherort – aus, auf der Android-x86 installiert werden soll. Das Programm fragt, ob du die Festplatte formatieren möchtest; wenn du dir hier unsicher bist; dann tue es nicht. Formatieren löscht alle auf der Festplatte befindlichen Dateienunwiderruflich.
Schritt 5: Du wirst gefragt, ob du GRUB installieren möchtest. Wähle Ja und erneut Ja. Du wirst dann gefragt, ob du das System auf „make system r/w“ setzen möchtest, was es Android-x86 ermöglicht, Daten auf deiner Festplatte zu lesen und zu schreiben. Wählen also Ja.
Schritt 6: Starte deinen Computer zum zweiten Mal neu. Nach der Installation, wie bei Phoenix OS, kannst du im Google Play Store Android-Apps nach deinen Wünschen installieren.
Fazit:
Die Schritte mögen für den ein oder anderen vielleicht etwas kompliziert sein, falls du bei etwas Hilfe brauchst, lass es uns in den Kommentaren wissen und wir werden dir helfen!