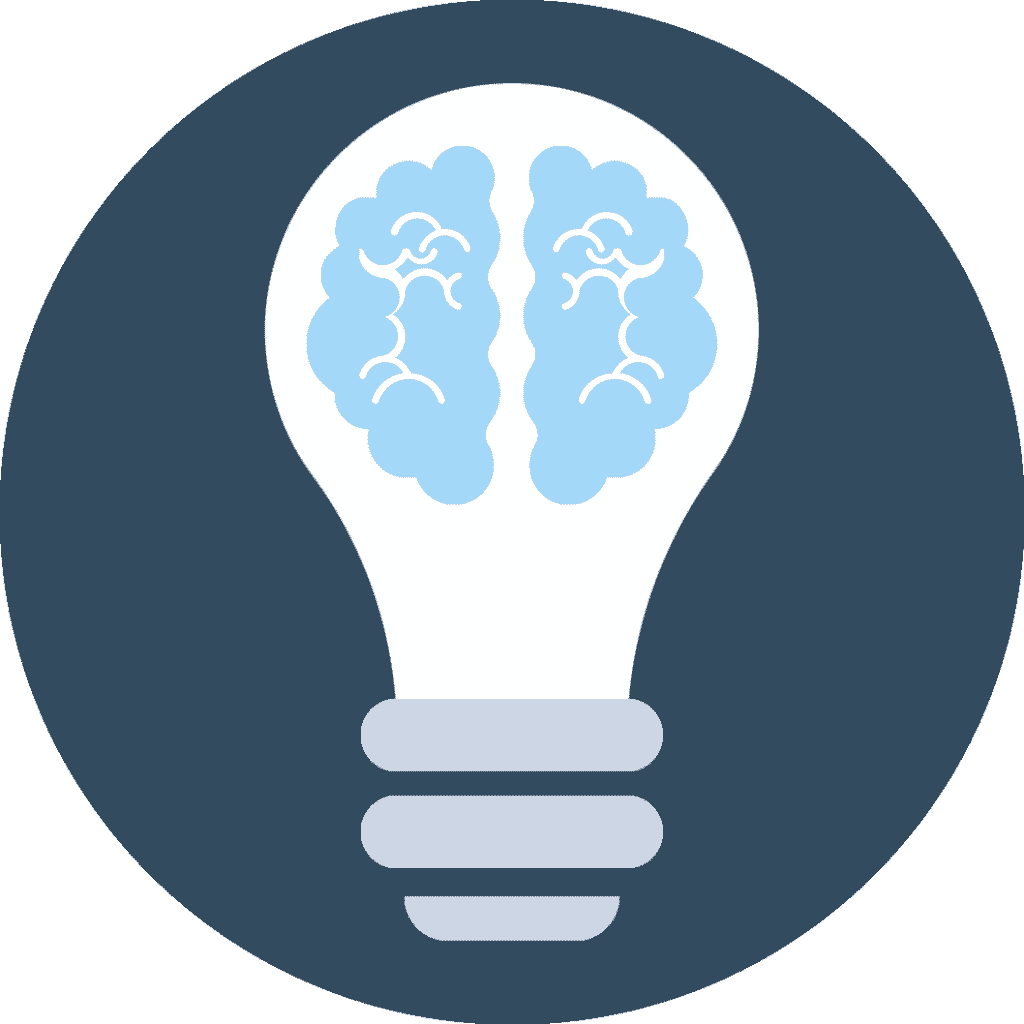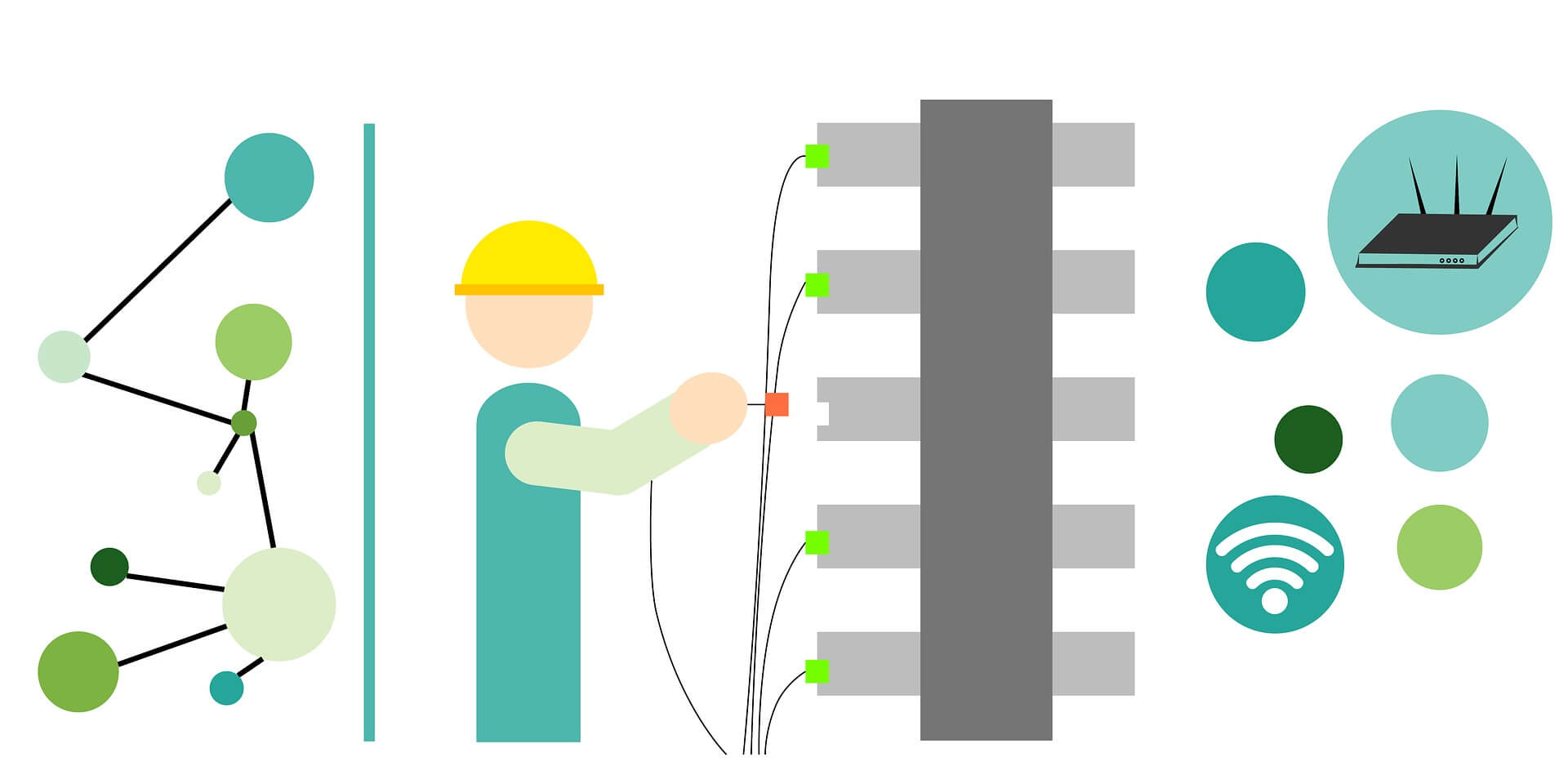Wenn Du Dateien oder Deine Ordner verschlüsseln möchtest, da Du beispielsweise Deinen Computer mit mehreren Personen teilst und Du Angst hast, dass Leute sich unbefugt Zugang zu Deinen Dateien verschaffen oder Du einfach ein sicheres Gefühl haben möchtest, dann solltest Du umgehend folgendes tun.
Nur leider geht das zumindest auf Windows Computer nicht ohne weiteres und einfach so. Dazu sind ein paar Kniffe und Tricks notwendig. Wir zeigen Dir aber, wie Du Deine Dateien und Ordner verschlüsseln kannst und das auf jedem Gerät.
Dateien und Ordner verschlüsseln Windows
Windows liefert leider von Haus aus leider keine eigene solide und praktische Lösung an, um Dateien oder Ordner verschlüsseln zu können. Es gibt zwar einen Trick, mit welchem man Dateien und Ordner verstecken kann, nur sind diese eben dann nicht wirklich verschlüsselt, sondern werden im Windows Explorer einfach nicht angezeigt. Dies kannst Du wie Folgt machen:
- Rechtsklick auf die Datei oder den Ordner, welchen Du verstecken möchtest
- Klicke auf Eigenschaften, ein Fenster öffnet sich, und klicke oben auf den Reiter Allgemein
- Nun solltest Du in dem Fenster unten unter Attribute das Feld „Versteckt“ sehen. Aktivere das.
- Klicke anschließend auf Übernehmen und Ok.
 Schon hast Du eine Datei oder ein Ordner versteckt. Dies heißt, Du solltest den Ordner oder die Datei nicht mehr sehen, sofern die Windows Standardeinstellungen aktiv sind. Möchtest Du nun wieder an den Ordner, so folge dieser Anleitung:
Schon hast Du eine Datei oder ein Ordner versteckt. Dies heißt, Du solltest den Ordner oder die Datei nicht mehr sehen, sofern die Windows Standardeinstellungen aktiv sind. Möchtest Du nun wieder an den Ordner, so folge dieser Anleitung:
- Gebe unten links neben dem Windowszeichen im Suchfeld „Versteckte Dateien und Ordner ausblenden“ ein und öffne diese Einstellung.
- Es sollte sich ein neues Fenster im Reiter Ansicht geöffnet haben. Scrolle nun ganz nach unten bis zu dem Punkt „Versteckte Dateien und Ordner“.
- Dort kannst Du nun entscheiden, ob Dateien, Ordner oder Laufwerke angezeigt oder nicht angezeigt werden sollen, obwohl Sie versteckt sind.
- Klicke auf „Ausgeblendete Dateien, Ordner und Laufwerke anzeigen“, auf Übernehmen und Ok.
- Nun sollte Deine Datei oder Dein Ordner dort wieder zu finden sein, wo Du in versteckt hast. Um diese Datei oder diesen Ordner wieder anzuzeigen, wiederhole die Schritte 1-4, nur mit dem Unterschied, diesmal „Ausgeblendete Dateien, Ordner oder Laufwerke nicht anzeigen“ auszuwählen.
Natürlich ist sind Deine Dateien und Ordner somit noch nicht verschlüsselt, sondern nur versteckt und jede Person und jeder Nutzer des Computers kann ganz genau mit demselben Weg wie Du eben, an diese versteckten Dateien und Ordner gelangen. Was also machst Du nun, wenn Du Deine Dateien und Ordner verschlüsseln möchtest?
Wie schon erwähnt, kannst Du leider nicht wirklich Dateien und Ordner verschlüsseln unter Windows. Daher brauchst Du ein extra Programm. Eine Möglichkeit wäre, die zu verschlüsselten Dateien und Ordner mit WinRar oder 7-Zip zu komprimieren beziehungsweise zu verpacken und dabei ein Passwort für die komprimierte Datei festzulegen. Ein großer Nachteil daran ist allerdings, dass Du dann immer wieder diese Daten entpacken und wieder komprimieren musst, wenn Du mit den Dateien oder Ordnern arbeiten möchtest. Daher empfehlen wir einen anderen Weg, um Dateien und Ordner verschlüsseln zu lassen.
Der sicherste und beste Weg ist sicherlich sich einen USB Stick mit einem integrierten Passwortschutz zu kaufen. Da Du bei manchen USB Sticks sogar Dein Passwort per E-Mail wiederherstellen kannst und Deine Dateien und Ordner somit nicht „verloren“ sind, solltest Du Dein Passwort nicht mehr wissen. Wir haben Dir hier passende USB Sticks herausgesucht:




Einen vierten Weg gibt es allerdings auch noch. Du kannst Deine Dateien und Ordner verschlüsseln mithilfe von Freeware Tools. Wir empfehlen Dir hierfür das Programm „My Lockbox“ von der Firma FSPro Labs. Mit diesem Tool kannst Du ganz einfach Deine Dateien und Ordner verschlüsseln.
Nur pass auf. Wie schon gewarnt sind Deine Dateien und Ordner verloren, wenn Du Dein Passwort vergessen hast. Daher empfehlen wir Dir, lieber zu den verschlüsselten USB Sticks mit der Funktion, das Passwort zu resetten, zu greifen.
Dateien und Ordner verschlüsseln Android
Um Dateien und Ordner verschlüsseln bei Android Geräten, brauchst Du zum Glück nicht so viele Umwege gehen, wie bei Deinem Windows Computer. Du kannst sogar bestimmte Apps mit einem Passwort versehen. Zwar brauchst Du auch wie bei Windows eine App, um Deine Dateien und Ordner verschlüsseln zu können, aber das ist auf einem Smartphone schneller und einfacher erledigt, als auf einem Computer.
Mit der App EDS Lite kannst Du ganz einfach Deine Dokumente, Fotos und auch Videos verschlüsseln beziehungsweise mit einem Passwort versehen. Sogar Dateien und Ordner, die auf deiner externen Speicherkarte liegen. Downloade dir hierfür einfach die App im Google Play Store.
Mit einer zusätzlichen App namens AppLock, kannst Du auch noch Deine jeweiligen Apps mit einem Passwort versehen und somit Apps verschlüsseln. Das bietet Dir und Deinem Android Handy nochmal zusätzliche Sicherheit. So kannst Du zum Beispiel ganz einfach WhatsApp über die App AppLock mit einem Passwort versehen. Und schon kann kein fremder mehr Ihre WhatsApp Chats lesen, da die App mit einem Passwort versehen ist.
Dateien und Ordner verschlüsseln Apple
Auf Apple Geräten, besonders dem iPad, dem iPhone, oder dem iPod, ist es im Gegensatz zu einem Android Handy schwieriger, Dateien oder Ordner verschlüsseln zu können. Das liegt daran, da Apple generell nur sehr wenig Freiheiten in dem Betriebssystem iOS zulässt. So haben wir leider keine Möglichkeiten, ohne einen Jailbreak, Apps mit einem Passwort wie bei Android Geräten zu versehen. Eine Lösung haben wir aber zum Glück doch noch gefunden. Es gibt eine kostenlose App namens DocWallet. Mit dieser kannst Du zumindest Dokumente mit einem Passwort schützen. Die App ist sogar durch das Frauenhofer AISEC Institut geprüft worden.
Somit solltest Du wenigstens ein paar Dateien und Ordner verschlüsseln sollen auf deinem mobilen Apple Geräten. Zum Glück sieht das beim Macs anderes aus.
Unter deinem MacBook oder iMac kannst Du hingegen ganz einfach Dateien und Ordner verschlüsseln. Denn dort liefert Apple von Haus aus einen Dienst. Befolge dazu einfach Folgende Anleitung:
- Öffne das Festplattendiagnoseprogramm
- Wähle im Festplattendiagnoseprogramm Neues Image
- Stelle die Größe des Images ein, zum Beispiel 100MB, wähle die 128-Bit AES oder 256-Bit AES Verschlüsselung aus und aktiviere ein sogenanntes „Mitwachsendes Image“
- Vergebe einen Namen des Images und klicke auf erstellen
- Lege ein Passwort fest
- Nun kannst Du alle Deine Dateien und Ordner verschlüsseln, indem Du sie in das erstellte Image schiebst.
- Hast Du alle Deine Dateien und Ordner verschlüsseln können, also in das Image gezogen, werfe das Image aus.
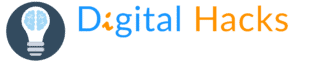




















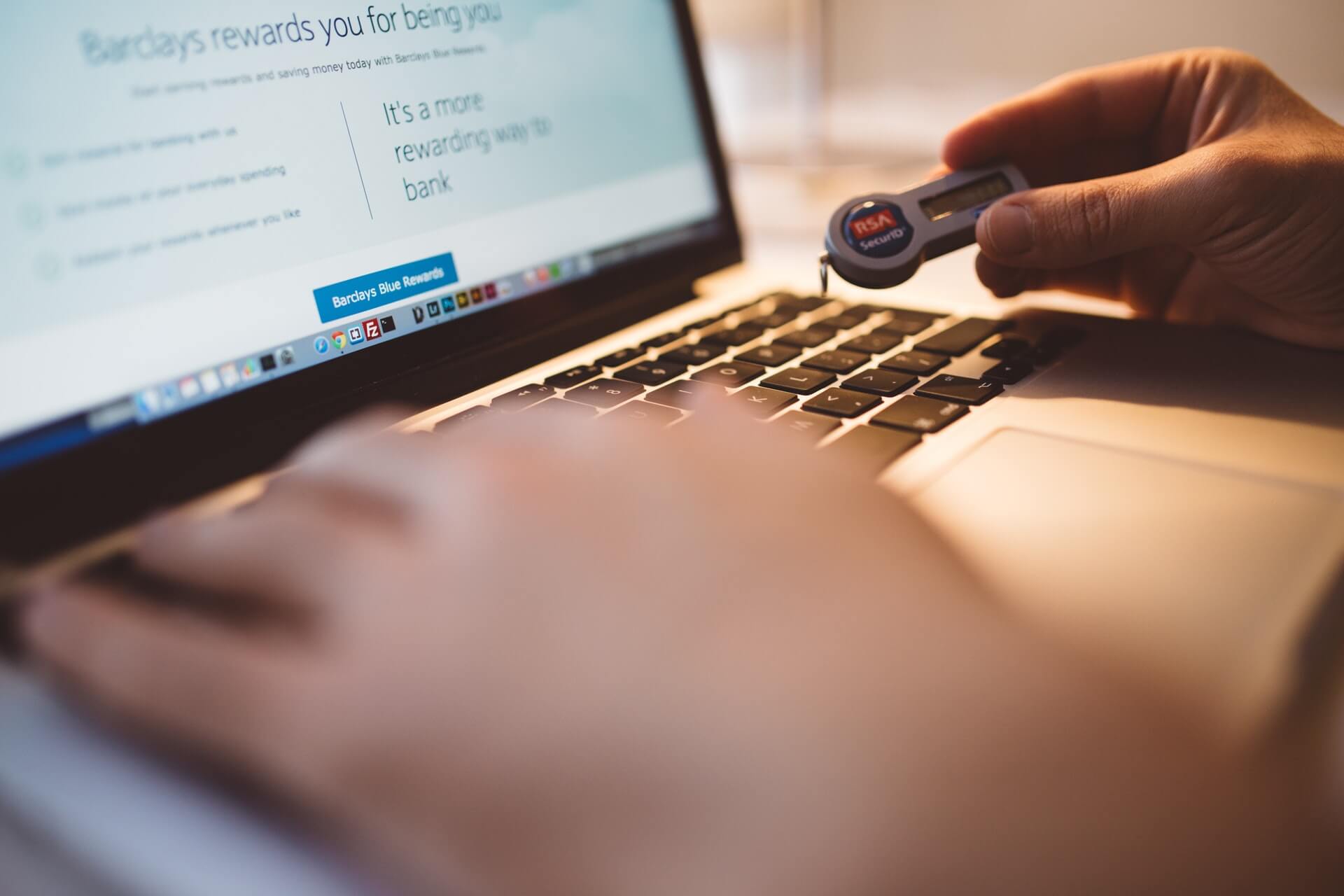

 (3 Bewertung(en), Durchschnitt: 4,00 von 5)
(3 Bewertung(en), Durchschnitt: 4,00 von 5)