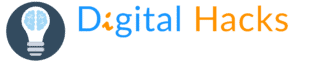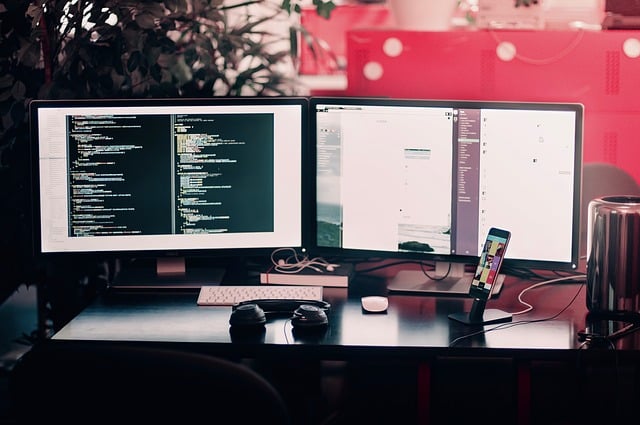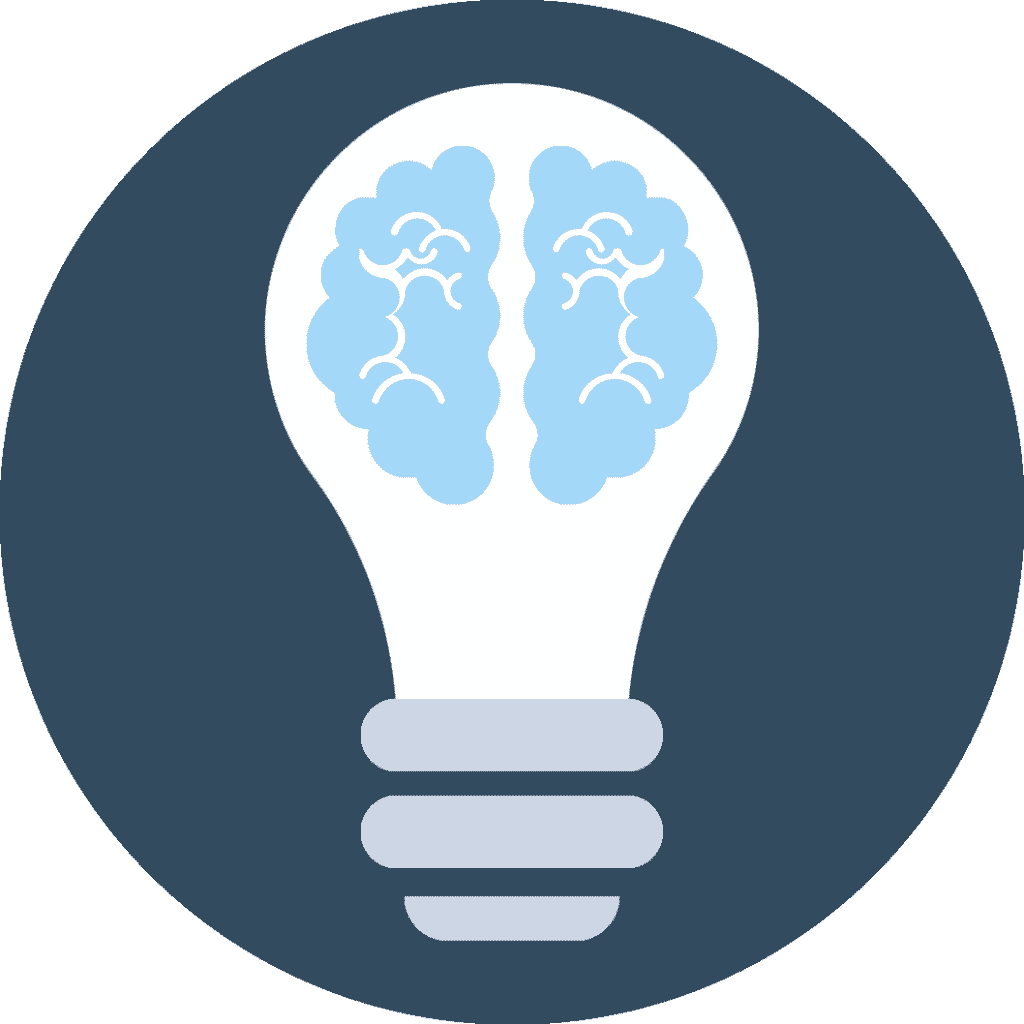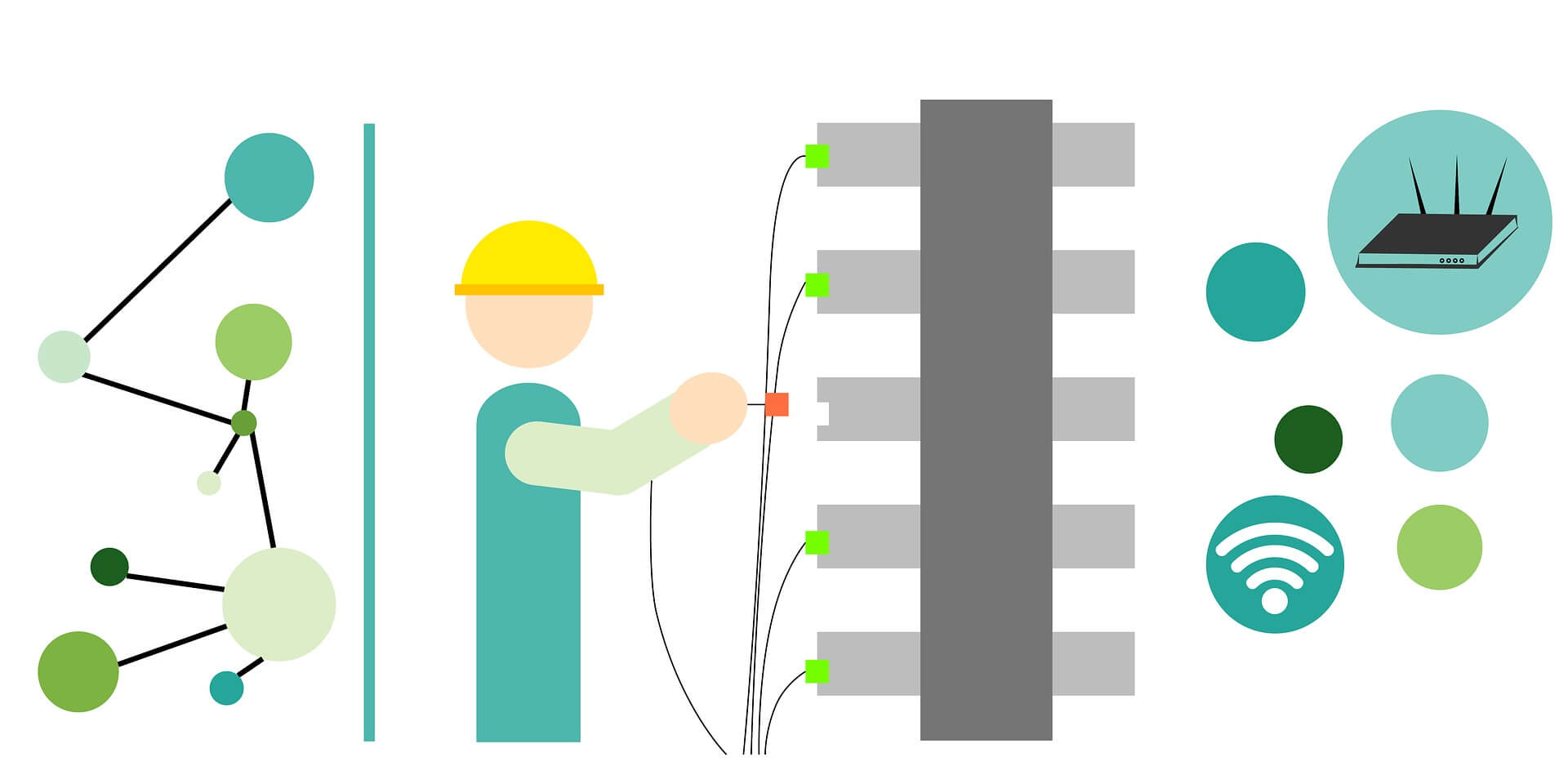Die MAC-Adresse (Media-Access-Control) ist eine einmalige spezifische Hardware Adresse der Netzwerkkarte. Durch die MAC-Adresse können Geräte in einem Netzwerk gefunden und identifiziert werden. Wie Du nun genau die MAC-Adresse änderst, erklären wir dir in dieser Schritt für Schritt Anleitung!
- Schritt: MAC-Adresse ermitteln
Die MAC-Adresse ist fest vom Hersteller in der Netzkarte eingebrannt. Diese ist insgesamt 6 Bytes lang. Die ersten 3 Bytes identifizieren den Hersteller und die restlichen 3 Bytes sorgen dafür, dass die MAC-Adresse eindeutig und zuordbar ist.
- Suche über Windows die Eingabeaufforderung. Diese findest Du unter den Namen (cmd.exe).
- Gebe in der Suche nun „ipconfig/all“ ein. Nun öffnet sich ein Fenster mit sämtlichen Daten zum Netzwerkadapter.
- Hinter dem Punkt „Physikalischer Adresse“ ist die MAC-Adresse der Netzwerkkarte zu finden
Jetzt hast Du deine MAC-Adresse ermittelt. Wenn Du jedoch mehrere Netzwerkkarten nutzt, achte darauf die richtige MAC-Adresse herauszusuchen
- MAC-Adresse ändern – Netzwerkkarte ändern
Es gibt verschiedene Arten die MAC-Adresse zu ändern. Du kannst hierbei zwischen der passenden Methode wählen.
Manche Netzwerkkarten ermöglichen es dir die Einstellungen der Adresse zu ändern. Wie dies geht, erfährst Du jetzt:
- Gehe in die Systemsteuerung -> Netzwerk und Internet -> Netzwerk- und Freigabecenter. Dort wählst Du dann „Adaptereinstellung ändern“ aus.
- Nun wählst Du deinen entsprechenden Adapter aus -> Rechtklicks auf diesen -> Eigenschaften -> Konfigurieren -> Erweitert
- Nun unter „Eigenschaft“ den Punkt „Netzwerkadresse“ auswählen. Wenn Du dies getan hast, kannst Du deine gewünschte MAC-Adresse ohne Doppelpunkte oder Bindestriche eintragen
Nachdem Du auf „OK“ geklickt hast, wird die Netzwerkverbindung neu gestartet. Nun kannst Du eine erneute Abfrage mit „ipconfig/all“ machen. Dort solltest Du nun eine neue angepasste MAC-Adresse finden.
- MAC-Adresse ändern – Tool benutzen
Wenn Du dir unsicher bist und nicht genau weißt, was Du mit der Anleitung machst, so kannst Du zu einen Tool zurückgreifen. Dieses Tool nimmt dir die Arbeit ab und übernimmt für dich die Änderung der MAC-Adresse. Das Tool nennt sich „Technitium MAC Address Changer“.
Mit diesen Tool kannst Du ganze Netzwerk-Profile ermitteln. Des Weiteren kannst Du die Settings ändern und dein Netzwerk Traffic überprüfen. Du solltest jedoch beachten, dass das Tool nur die Software täuscht. Die MAC-Adresse wird dabei nicht hardwareseitig geändert. Wir empfehlen dir daher die Änderung per oben genannter Anleitung. Diese sollte jeder Anfänger befolgen können!
- Lade Dir das Tool „Technitium“ herunter
- Entpacke anschließend die ZIP-Datei und führe die darin enthaltene .exe Datei aus. Anschließend wird das Programm installiert
- Öffne das Programm
- In der Liste oben wählst Du nun Deine Netzwerkverbindung aus, dessen MAC-Adresse Du ändern willst
- Im unteren Bereich des Programms kannst Du nun auf „Change MAC-Address“ klicken. Nun kannst Du eine neue MAC-Adresse eingeben. Alternativ kannst Du auch eine zufällige MAC-Adresse vom Programm selbst generieren lassen. Dazu gehst Du auf „Random MAC-Address“.
- Wenn Du die Änderung dauerhaft übernehmen willst, setzt Du ein Häkchen bei „Make new MAC-Address persistent“. Dadurch bleiben die Einstellungen, welche Du getroffen hast dauerhaft gespeichert und Du brauchst diese nicht bei jeden Neustart deines PCs, Laptops oder Notebooks wieder ändern.
- Am Ende klickst Du dann nur noch auf den Button „Change Now“. Nun wurden Deine Einstellungen, welche Du getroffen hast, gespeichert und übernommen. Du kannst das Programm nun schließen.
- MAC-Adresse wiederherstellen
Das Tool speichert eure originale MAC-Adresse- Wenn Du nun wieder deine ursprüngliche MAC-Adresse wiederherstellen möchtest, so wählst Du die entsprechende Verbindung und dann auf klickst Du auf den Button „Restore Original“. Durch diesen Schritt erkennt das Programm, dass Du deine alte und originale MAC-Adresse wiederherstellen willst. Dies ein großer Vorteil vom Tool. Somit kann jederzeit die MAC-Adresse hin und her geändert werden. Jedoch solltest Du darauf achten, dass wie bereits erwähnt die MAC-Adresse bei diesen Tool nur softwareseitig geändert wird. Dies bedeutet, dass die MAC-Adresse der Hardware trotzdem statisch gleichbleibt. Daher empfehlen wir Dir die MAC-Adresse nach den ersten beiden Schritten zu ändern. Dies ist für Dich als Nutzer deutlich sicherer. Am Anfang mag das Ganze vielleicht kompliziert aussehen, ist es jedoch gar nicht. Wenn Du dich etwas mit PCs und den System auskennst, sollte dieser Schritt für Dich kein Problem darstellen. Du kannst natürlich jederzeit deine MAC-Adresse wieder zum Original ändern. Dabei ist jedoch wichtig, dass Du deine alte originale MAC-Adresse aufschreibst. Denn diese wird, nicht wie beim Tool, gespeichert. Achte daher bitte immer darauf, dass Du deine originale MAC-Adresse speicherst. Somit stehst Du auf der sicheren Seite, falls etwas nicht klappen sollte. Dann kannst Du alles wieder auf Werkseinstellung setzten!
Und villeicht hast du Lust bekommen auf die besten Fünf MAC Gadgets?
- [Große Kapazität] Die Innenabmessungen betragen 195x113x50 mm. Perfekte Größe zum Reisen und Arbeiten. Genügend Platz zum Verstauen Ihres MacBook-Netzteils, Kabels, AirPods, Stylus Stift, SD-Karte, Ladegeräts, Maus, USB-Stick, Kopfhörers und anderem Elektronikzubehör
- [Wasserbeständig] Die Außenseite aus geruchlosem EVA-Material schützt Ihr elektronisches Zubehör effektiv vor Spritzwasser oder Regen. Und der Metallreißverschluss verschließt die Organizer-Tasche fest und sorgt für die Sicherheit Ihrer Gegenstände
- [Schützend & Stoßfest] Gebaut mit kratzfester EVA-Außenseite, sowie stoßdämpfender Samtpolster-Innenraum, diese universelle Gadget-Tasche schützt Ihre Gadgets gut vor Schäden durch versehentliche Stöße, Kratzer und Staub
- Lange, Matthias J. (Autor)
- Steiner, Falk (Autor)
- Amazon Prime Video (Video on Demand)
- Janson Media (Regisseur)